Facebook knows too much...
Well, if you're a facebook user.Chances are you have filled your facebook with small snippets of personal information, put together it could be used to build a personal profile that might reveal more than you expect.
So here's our guide to getting to grips with Facebook
Computer or Mobile?
While a lot of these settings can be set via your mobile, we will be using (and recommend) the full web-based approach via your favorite browser on a computer.
Quick Security
Facebook offer a security review and some quick security settings, it's good to know about them although we recommend you get familiar with the full facebook settings.
- To access the quick settings, click on the Privacy Shortcut on the Facebook bar:

- Click on the PRIVACY CHECK-UP for a simple three-step review of some of the basic security settings on Facebook
- Select WHO CAN SEE MY STUFF for a quick review of the privacy settings on your posts
- Select WHO CAN CONTACT ME to select who can send you friend requests
- Select HOW DO I STOP SOMEONE FROM BOTHERING ME to manage your list of blocked users
Full Security
We would recommend you review your full Facebook privacy settings every few months.
Let's start by looking at which apps and third-party websites can see your stuff.
There's a lot to take in if you're new to Facebook privacy settings, so we have highlighted the particular points to be aware of below.
To get into your full settings, click the settings drop-down from the Facebook bar and select SETTINGS
Facebook Apps
You know those how smart are you type apps that suddenly explode and go viral, or the This is what your friends really think about you or any of the hundreds more of little apps that you click on, login with facebook and it posts something to your wall. Well those are the apps we're looking at first.- Open the settings page (See above for how to get there, or click on Facebook Settings)
- Select APPS from the list on the left
- On the LOGGED IN WITH FACEBOOK tab, at the top of the page will be a list of apps that you have logged into using your Facebook profile, there are likely to be quite a few so click the SHOW ALL option to see the lot.
- Each app has it's icon, the app name in bold and underneath it the 'post to' settings, that is, when this app posts to your wall, that's who can see it. (see below for setting this option when you login with Facebook)
- If you hover over an app, you'll get the options to edit it's settings, or remove it. BE BRUTAL! if you are no longer using an app, remove it from the list (you can always add it back later if you want to start using it again)
- If you don't recognise an app REMOVE IT!
- Any of the apps that you have left, go through and edit the permissions by clicking on the EDIT SETTINGS option.
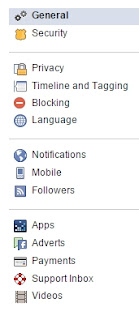
Edit Each App's Settings
- App Visability
Here you can choose who sees posts that the app makes to your timeline, for example I have a fitness app connected that posts each time I work out, but I don't think any of my friends want or need to know that information, so the app is set to ONLY ME, the post still goes on my wall, but only I see it.
The options you have are: - Public (Everyone sees if even if they are not your friend)
- Friends of friends (Your friends, and their friends see it)
- Friends except acquaintances (see below for use of acquaintances)
- Only Me (Only you see it)
- Custom (You can select specific friends, or block specific friends)
- Your user lists (Not sorted your users into lists? see below)
- Info You Provide This App
This list will be different for each app. This is a list of things from your profile that the person who wrote the app wanted to have access to. Some items, like your Facebook Profile Public Information might be listed as Required, you can't deselect these options. If you don't want an app to have access to a required resource, you need to delete the app. - Decide if an app really needs to be able to access the selectable resources, and deselect any items you don't want the app to be able to get at.
For a more detaild list of options that apps might want access to, and what information is included in that resource, have a look at this link: https://developers.facebook.com/docs/facebook-login/permissions/v2.5
- This App CanThis is a list of what the app can do on your behalf.
- As with the above, you can un-tick any options you don't think an app should have. Should it really be able to post to your wall? Does an app really need to be able to send you notifications?
- Learn More
In the final section of the app manager are some links to various help files, and some information on the app, along with the apps privacy policy, terms and a link to report an app if it's misbehaving. - CLICK SAVE!
Apps, Websites & Plugins
This is quite a powerful option. It only has the option to Enable Platform or Disable Platform.
If you choose to disable platform, no app or website will be able to access your data at all.
Apps Others Use
Here you can select what information about YOU is given to a third party app or website that one of your friends logs into. So for example, if your friend Bob goes onto a dodgy website and uses the LOGIN WITH FACEBOOK option, because Bob 'just clicked next' and allowed the website to access his friends lists, that website now has access to some of your personal data. So we would recommend unticking most of these boxes!
OLD VERSIONS OF FACEBOOK
There are still some old apps that don't allow you to select who sees what when you make a post. So you can set that here.
Other Privacy Settings
OK, that's the apps sorted, now to the rest of the privacy settings...General
Open my General Account Settings
General Account Settings allows you to change the following items, each time don't forget to click SAVE CHANGES.
- Name : You can only change this once every 60 days, but you can add other names if you are known by any.
- Username : You can only change this once. It also changes the webpage address for your profile (www.facebook.com/your_user_name)
- Email : Change the email accounts you have associated with your Facebook profile, you need to keep this list up-to-date so should you find yourself locked out, you can get back in again.
- Note: Here you can also opt to use a facebook email address (your_user_name@facebook.com) - any emails sent to this address will be forwarded to your primary email address
- Password : We don't need to tell you that you use this one to change your password, because you come here every few months to change it already... don't you?!
Security
Open my Security Settings
Security Settings allows you to manage who can see what and help you manage where you are logged in from.
Security Settings allows you to manage who can see what and help you manage where you are logged in from.
- Login Alerts : Choose if and how you get notified if a new device logs into your Facebook account, we recommend this is left on, and set to send email alerts too.
- Login Approvals : If someone tries to log into your Facebook on a new computer or device, a code will be sent to your phone so you can approve the attempted logon. If you think you may be out of phone signal you can download a pre-approval code from here too.
- Code Generator : Similar to the text message logon above, you can use the code generator app to approve logon requests via a smartphone.
- App Passwords: If you enable the above 2-step authentication methods (and we recommend you do) and then come across an app that hasn't been updated to recognise the 2-step authentication method, you can generate a special password for the app here.
- Trusted Contacts : We recommend setting this up to. A trusted friend will be able to authenticate you and help you get back into your Facebook if you ever find yourself locked out. Choose someone you really do trust.
- Your Browsers And Apps : This will list all the applications and web browsers you have used to log into Facebook with, have a look down the list and remove anything you don't recognise or anything that is no longer used. If you remove a computer by mistake, it just means you'll need to login again on that computer (using 2-step authentication if you have enabled it above)
- Where You're Logged In : This will show you the places you're logged into Facebook from. You can end any session that have not been recently accessed. If they are still in use, you will need to sign back in on that device.
- Legacy Contact : It's a fact of life that we will, some day, pass away.As part of your digital legacy, you can nominate a friend to look after your Facebook profile if you are not around any more to do so. The will be able to write a pinned post (I guess to announce your departure) and update your profile picture, and respond to friend requests. You can also choose to allow them to download a copy of your Facebook profile.
They won't be able to log into Facebook as you, and don't need to know any of your passwords, they also won't be able to edit previous posts, see any of your messages or remove any friends. In order for your Legacy Contact to be able to manage your account, your account must first be memorialized, that is someone needs to contact Facebook and notify them of your passing (proof will be needed to verify this) at which point Facebook will memorialize the account, adding "Remembering" in front of your username. - Deactivate Your Account : Finally in this section, the option to deactivate your account. This is a way to 'turn your account off' without actually deleting it.
Privacy
Open my Privacy Settings
Privacy Settings And Tools is where you go to edit who can find you and who can see your old stuff on Facebook.
Privacy Settings And Tools is where you go to edit who can find you and who can see your old stuff on Facebook.
- Who Can See Me Stuff : Edit who gets to see (by default) all the new things that you post, do you want to share with everyone so your page is public, share with only your friends and their friends, or narrow it down to just a particular group.
- Who Can Contact Me : Edit who can ask to become your friend.
- Who Can Look Me Up
- The first setting determines if people you don't know can find your profile be searching your email address. Not this does not let them see anything that is private on your profile.
- The second setting is the same as the first, but be searching your mobile phone number (only if you have registered one on your accounts page)
- The third setting determines if your Facebook profile will get turned up in web searches via Bing or Google.
Timeline & Tagging
This section deal with who can tag you in photos, who can write things on your wall and who can see your timeline events.
- Who Can Add Things To Your Timeline
- Who Can Post : Here you can set which users have permission to post things direct onto your timeline, typically you'll want this set to Friends, but you might want to restrict posting to just you or just a specific group of friends.
- Review Posts : This option allows you to read and approve posts onto your timeline before they appear. If you are tagged in a post elsewhere (such as someone else's timeline or on a company page) you can choose if that reference appears on your timeline or not, but it will still appear in it's original location.
- Who Can See Things On My Timeline
- Review what other people see : This is a great option to use, click the VIEW AS button and you'll see how your profile page looks to the general public, people who are not in your friends list. Along the top of the profile page is an option to change the View As from Public to a specific person. So you can check out if your privacy is working as you expected.
- Who can see what others post on your timeline : Set the audience level for who can see a post onto your timeline made by another friend?! OK, so you have two friends, Bob and Ann, but Bob and Ann don't know each other, in Facebook terms, they are Friends or a friend. If Bob posts a Happy Birthday message on your timeline, do you want Ann to be able to see it?
- How Can I Manage Tags...
- Review tags before the appear : Do you want to be able to review and approve tagos on your posts that other people make in the comment sections of posts, and when people tag other people who appear in your photos.
- When you're tagged in a post... : Choose who gets to see posts and photos that you are tagged in.
- Who sees tag suggestions when photos... : This is not available yet, but it will control when other people upload a photo that Facebook recognises you in, if they get your name as a suggestion to tag you in that photo.
Blocking
Here you can choose to block nuisance users, apps and all sorts of annoyances on Facebook. There are some great options on this page.
- Restricted List : This is the place to put all those friends that you, for whatever reason, need to keep in your friends list, but you don't really want to share everything with them. So maybe your boss sends you a friend request and you feel awkward about declining it, add them but put them into the Restricted List. They will be a friend, but only able to see your public posts.
- Block Users : If there is someone you really don't want to be able to see you on Facebook, add them to the Blocked Users list.
- Block App Invites : Have a friend who plays every game under the sun and is constantly bombarding you with requests to play? Add them to this list and you will no longer see their app requests in the future. You'll still see all their normal posts.
- Block Event Invitations : Same as the above, but to block invitations to events. In our experience there are not too many users who spam event invites out so we don't use this list mich.
- Block Apps : Fed up of the latest Facebook app game posting things because one of your friends is using it? Add the app to this list to block it from contacting you.
- Block Pages : If you have trouble with a page posting things on your posts, you can block the page here. Of course, as with all the above options, if the reason you are having trouble is the content of what they are posting, you can also report them to Facebook for various reasons.
So, that's a run down of the privacy and security settings in Facebook at the moment (November 2015) The final section in this blog is to let you configure your friends into groups to help manage the above settings more.
Know who your friends are
When you add a friend on Facebook, there are a few steps you should take to keep your friends lists how you want them.
- Open their profile page by clicking on their name
- On their profile picture are four buttons
- Click the first button and set the level of friendship you want with this person:
- Get Notifications : This will determine if you get a notification (in the Notifications tab at the top of the screen (the globe thing)) when this user post or does something on Facebook
- Close Friends : If this is a close friend, tick this option. You will get more stories about them in your notification list, and adds a little star next to their name.
- Acquaintances : If this is someone you know, but not a close friend, select this option to see fewer posts about them and changes the default tick into a contact card icon.
- Add to other list : You can create user lists (see below) and add users to them. These lists can use use in the Facebook chat, in the privacy settings (above) and elsewhere in Facebook. You should use lists to manage your friends. If you add the user to the Restricted list, they will only get to see your public posts.
- Suggest Friends : Maybe this is a new user to Facebook, or you know some people who you think they may know, you can suggest them to your new friend here.
- Unfriend : Some friendships last a lifetime, some don't. This is where the latter end.
- Clicking the second button button gives you these options:
- See First : If you want to see everything this person posts, nearer the top of your timeline, click here. You'll see this person's posts in priority position.
- Default : This is the, wel.. default setting. The posts this person makes will get included in the default wall, sorted by post popularity.
- Unfollow : You're still friends, but maybe this person's posts every 20 minutes and you don't actually need to know a moment-by-moment account of their life. Unfollow them to greatly reduce the number of posts you see (you can still catch up with everything they post by looking on their profile wall)
- Message - Well, this is to send the user a message via Facebook Chat
- ... Use this menu button to get some additional options, like starting a video call via Facebook, sending a poke, reporting the user to Facebook or blocking the user.
Setting up lists
Using lists enables you to filter who see's what. They can be used in privacy settings, chat settings and to filter your timeline. Facebook will create some lists automatically, such as common school friends, work colleagues, or places people live. But you can create other lists. Say you are a member of a local group, you are friends will all the people in the group but have unfollowed them and turned off their notifications so your timeline is not overwhelmed by their posts. You can add them all to a list and dip into that list to catch up with them.
Go to your lists manage to create and manage lists.
The number next to a list name is the number of unread posts in that list, the cog icon will allow you to add that list to your favorites bar (on the left hand side) so you can easily go to that lists wall.
Remember the Restricted users list (it will appear at the bottom of the list of lists) any users in here will only be able to see your public posts.
Go to your lists manage to create and manage lists.
The number next to a list name is the number of unread posts in that list, the cog icon will allow you to add that list to your favorites bar (on the left hand side) so you can easily go to that lists wall.
Remember the Restricted users list (it will appear at the bottom of the list of lists) any users in here will only be able to see your public posts.
Using lists in Facebook Chat
Creating a list, say call it Chat Friends, and add the friends you want to be able to chat to. Now open the Chat window and go to Advanced Settings, here you can specify that only friends in the Chat Friends group can contact you via Facebook chat.Links
Facebook Privacy Policy : https://www.facebook.com/privacy/explanation
tinsleyNET IT Services Consultant
IT Support for small to medium sized businesses, home office workers and home users across the West Midlands and Shropshire.




Comments
Post a Comment